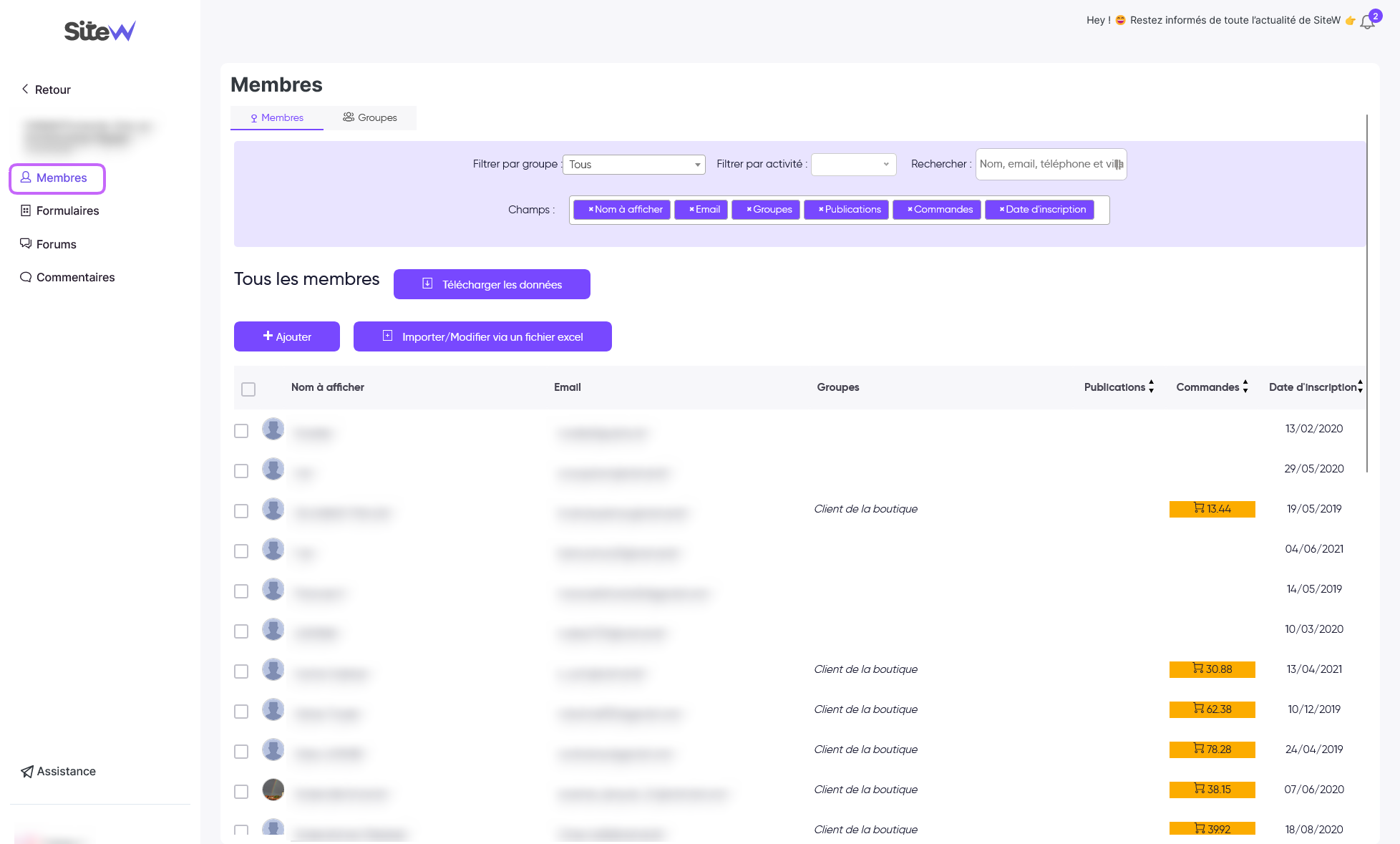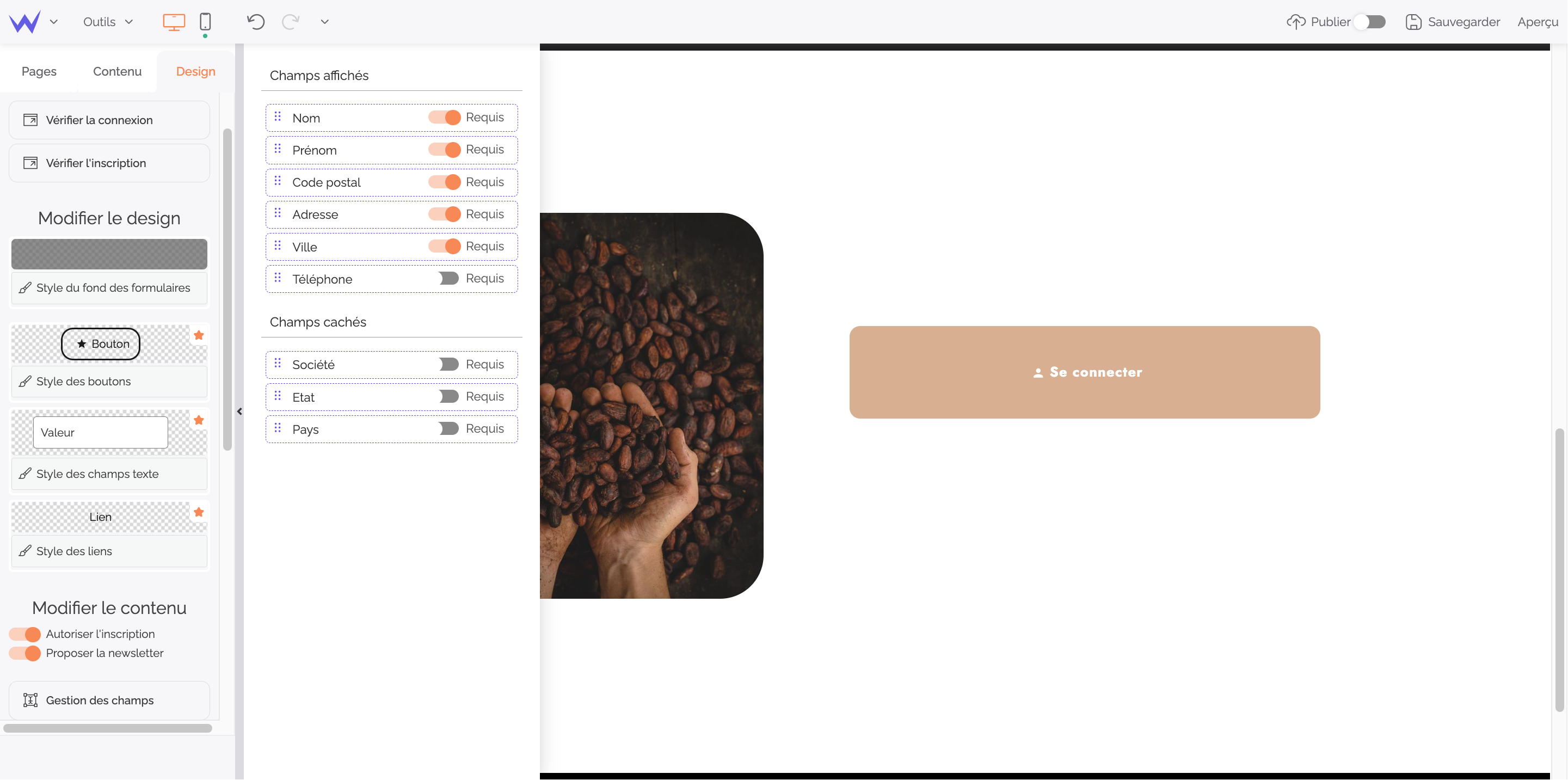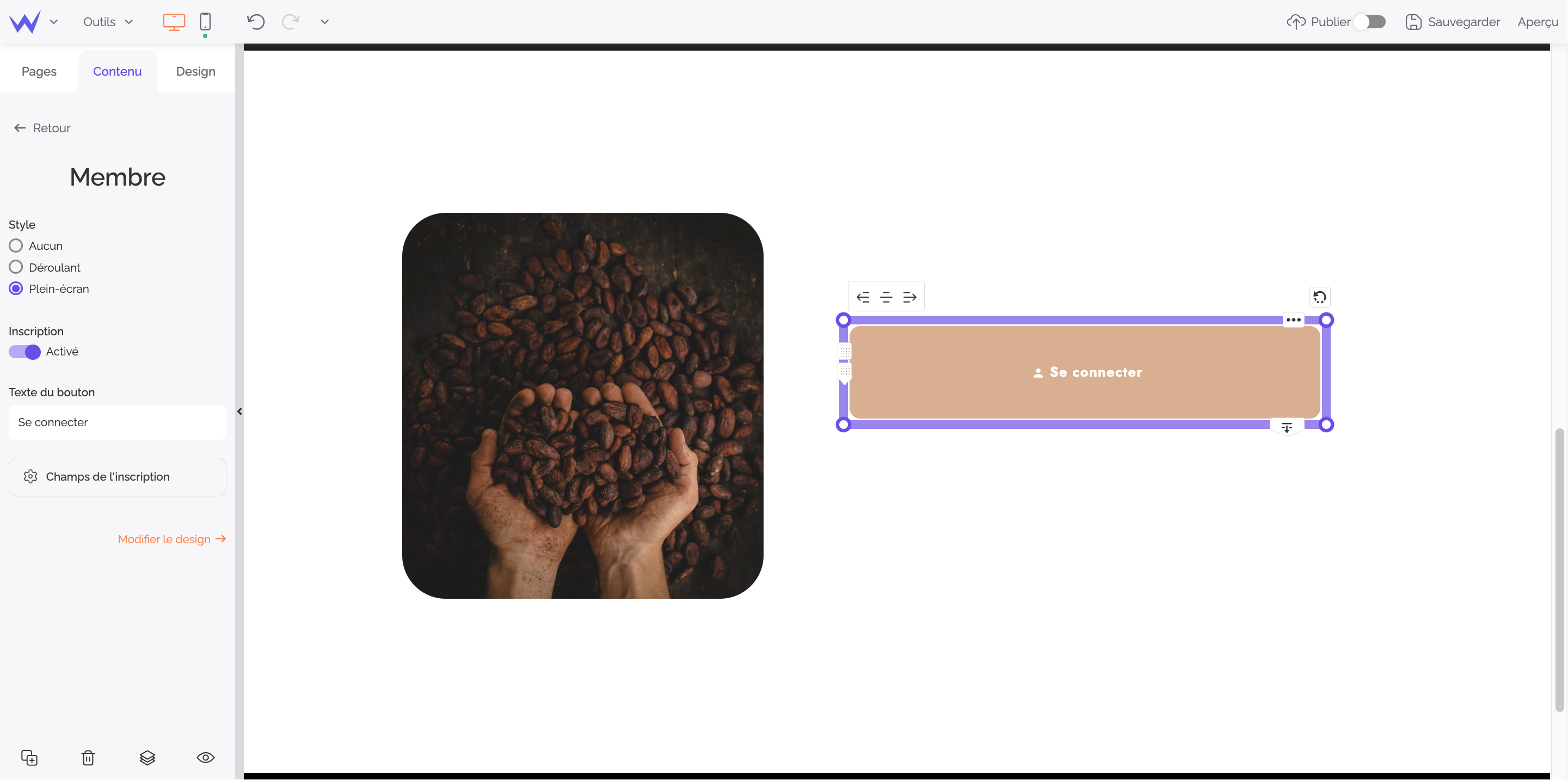Le module Membre permet à vos visiteurs de s'inscrire sur votre site. Ils peuvent ensuite accéder à leur compte pour suivre les commandes passées sur votre boutique en ligne ou modifier leur profil.
Quand les visiteurs envoient un message sur le module Forum, ou quand ils lancent une commande depuis le module Boutique, ils sont automatiquement ajoutés en tant que membre de votre site. Ils sont alors notifiés instantanément par email de leurs informations de connexion pour qu'ils puissent interagir avec leurs données. Les visiteurs peuvent aussi s'inscrire directement depuis le module Membre.
Pour permettre à vos visiteurs d’interagir avec leur inscription, vous devez ajouter un module Membre. Celui-ci affiche une boîte de connexion qui leur permet d'accéder à leur compte sur votre site. Une fois connecté, à la place de la boîte de connexion, un lien vers leur compte est affiché. En cliquant dessus, une popup est ouverte avec leurs informations de compte.
Gestion des modules Membre
Vous pouvez gérer vos modules membres depuis la page Mes sites en cliquant sur le Tableau de bord, puis sur le panneau de gauche, dans l'onglet Communauté > Membres.
Sélectionnez ensuite la section Groupes ou Membres.
Dans la section Membres, vous pourrez :
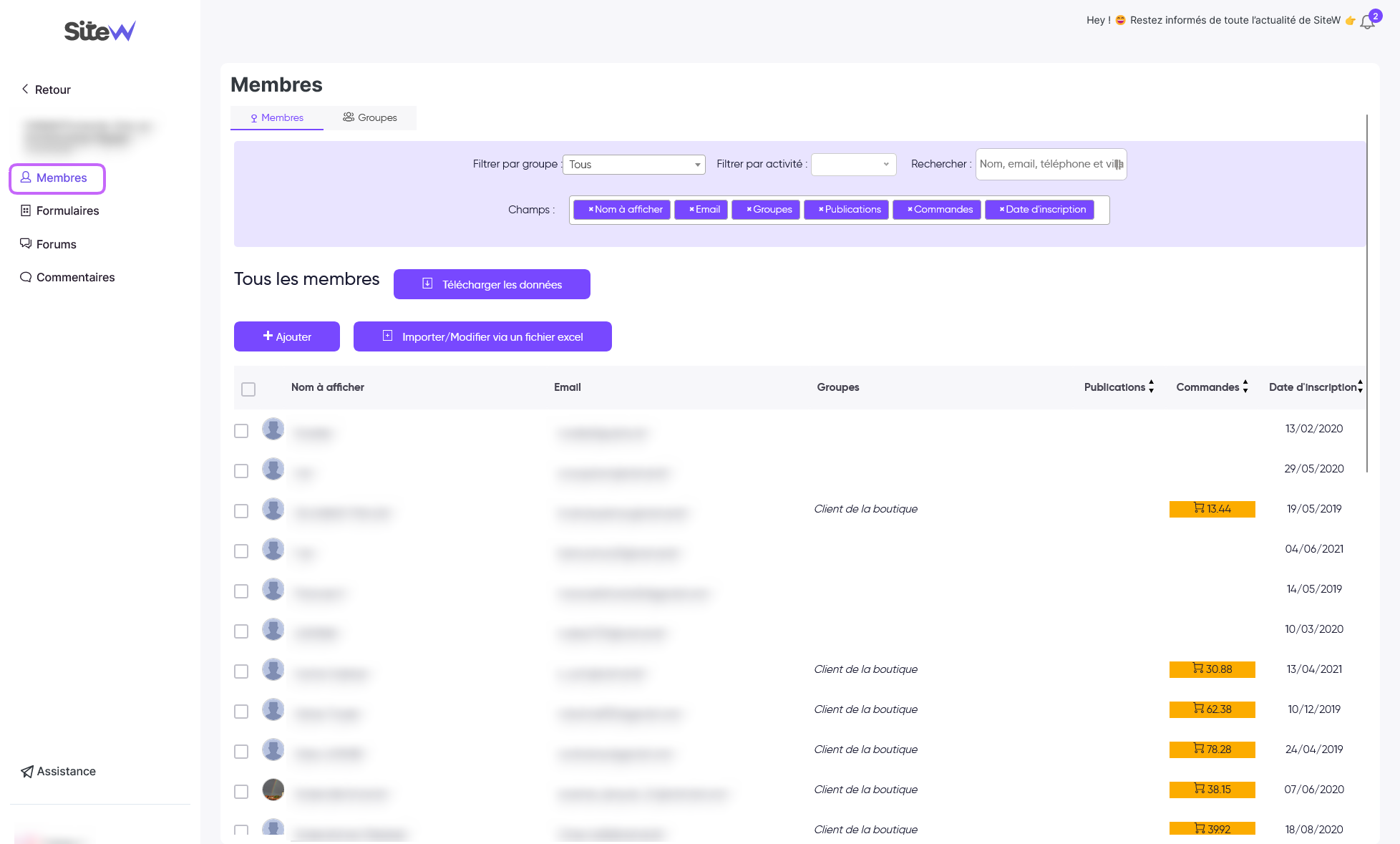
Dans la section Groupes, vous pourrez :
- Créer un nouveau groupe.
- Cliquer sur le nom d’un groupe pour le modifier.
- Trier les groupes par ordre alphabétique, par ancienneté ou par nombre de membres en utilisant les flèches situées en haut des colonnes du tableau.
- Rechercher un groupe en tapant son nom dans la barre de recherche.
- Cocher les groupes que vous souhaitez supprimer.
- Sélectionner l’ensemble des groupes en cliquant sur la case en haut à gauche du tableau.
- Cliquer sur l’icône “Oeil” pour afficher tous les membres du groupe.
- Supprimer un groupe rapidement grâce à l’icône “Croix rouge”.
Ajouter un membre à un groupe :
Prenons un cas pratique qui sera probablement celui que vous utiliserez le plus : ajouter un membre dans un groupe.
Pour cela, si vous n'avez pas encore créé de groupes, vous devez tout d'abord vous rendre dans l'onglet Groupes, puis cliquez sur Ajouter un nouveau groupe.
Une fois le groupe créé et dument nommé, retournez dans l'onglet Membres, et procéder ainsi :
- Cochez la case devant le ou les membres que vous souhaitez ajouter à un groupe.
- Cliquez sur le bouton Gestion des groupes qui sera lors apparu en haut de votre liste.
- Sélectionnez le groupe auquel vous souhaitez ajouter le membre.
- Et enfin, cliquez sur Ajouter les membres aux groupes sélectionnés.
Vous l'aurez remarqué, c'est également de cette manière que vous pourrez retirer un membre d'un groupe, à la différence qu'il faudra, à l'étape 4, cliquer sur Enlever les membres aux groupes sélectionnés.

Personnalisation de vos modules Membre

Vous pouvez personnaliser vos modules Membre. SiteW vous donne la possibilité de :
- Customiser l’apparence de vos modules (personnalisation de la couleur d’icône et de la couleur de fond, des couleurs au survol, de la taille, possibilité d’ajouter des coins arrondis, une icône ou un texte).
- Personnaliser la fenêtre d’inscription et de connexion (ajout d’une icône et personnalisation du texte).
- Choisir les champs du formulaire d’inscription.
- Gérer les paramètres d’inscription de vos membres.
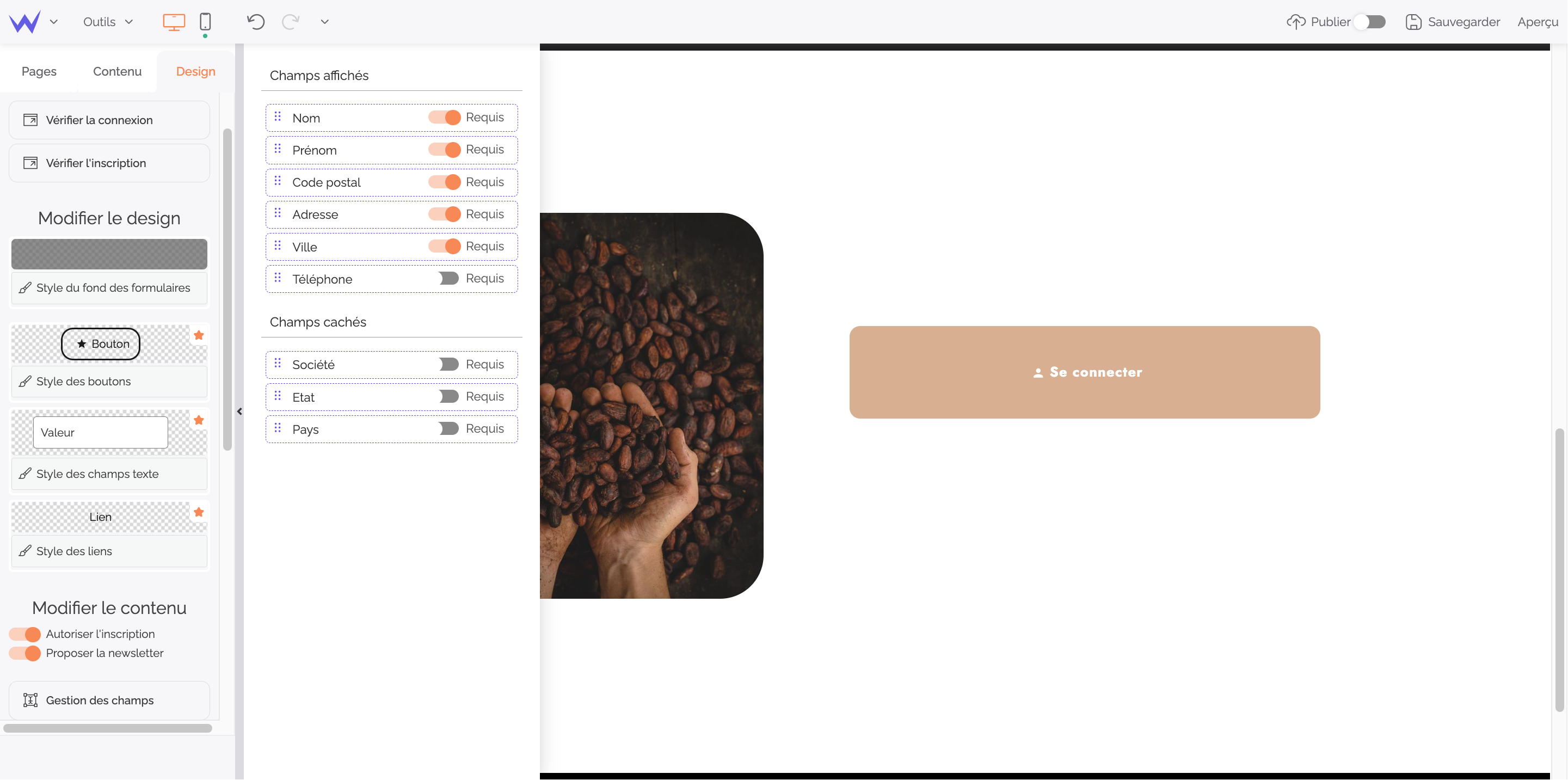
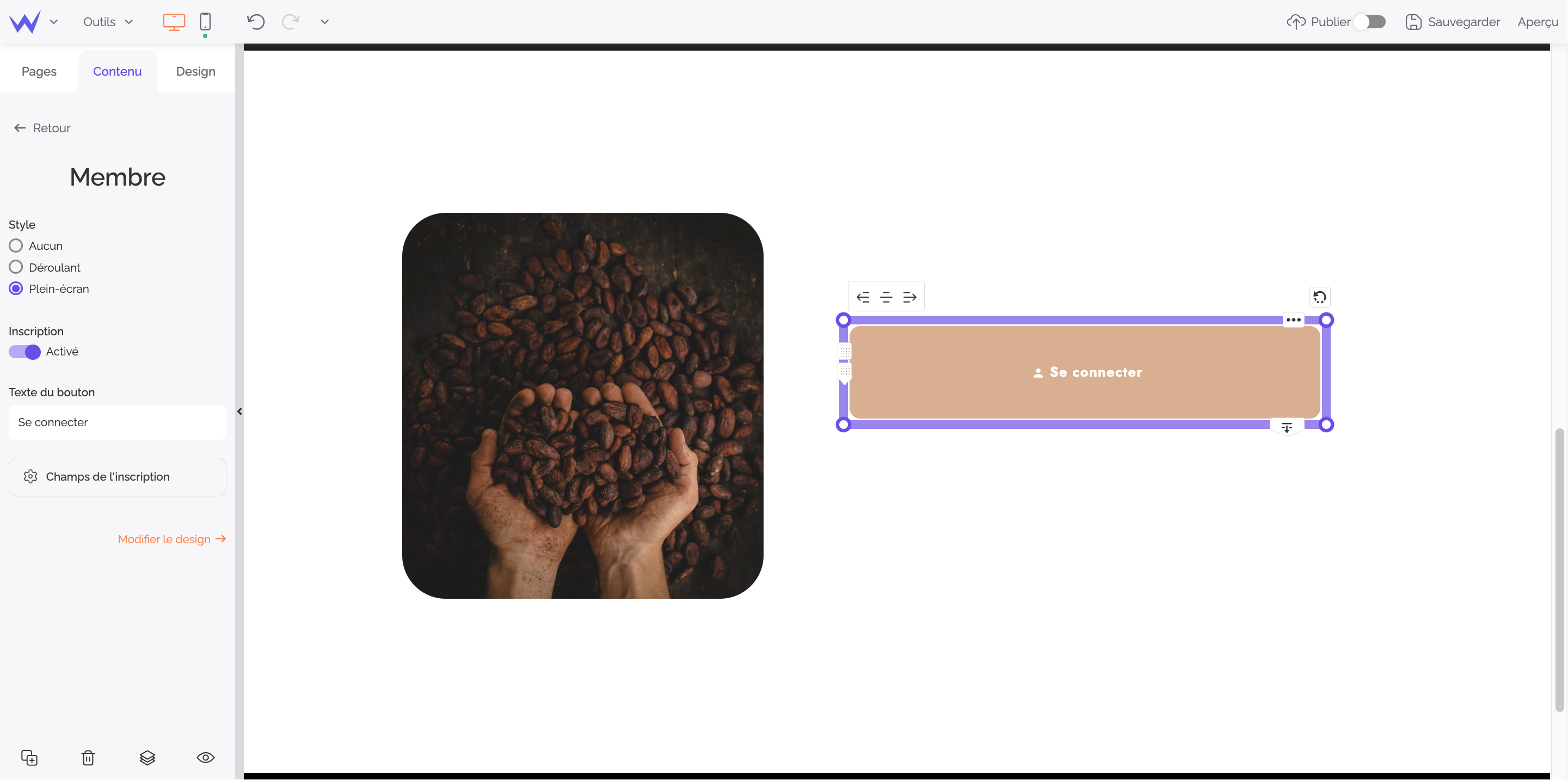
Le Module Membre vous permet ainsi de fidéliser facilement vos clients et visiteurs, et d’améliorer vos relations clients.